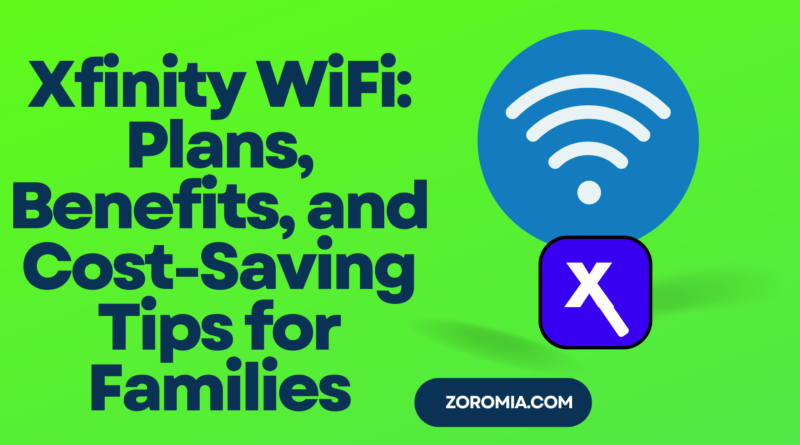Xfinity WiFi: Plans, Benefits, and Cost-Saving Tips for Families
In today’s hyper-connected world, reliable and fast internet access is a necessity. Whether you’re working from home, streaming your favorite shows, gaming online, or connecting smart devices, having a strong WiFi network is crucial. One of the most prominent internet service providers in the United States is Xfinity, a subsidiary of Comcast Corporation, offering a range of internet services under its Xfinity brand. This article explores everything you need to know about Xfinity WiFi, including its features, benefits, setup processes, troubleshooting tips, and ways to optimize your connection for the best internet experience.
What is Xfinity WiFi?
Xfinity WiFi is a comprehensive service provided by Comcast that offers high-speed internet access through its extensive network. It includes both residential WiFi solutions for home users and a network of WiFi hotspots across the country for public access. This dual approach ensures that users can stay connected both at home and on the go.
Key Features of Xfinity WiFi
- High-Speed Internet: Xfinity offers internet speeds that can cater to different user needs, from basic browsing to high-bandwidth activities like 4K streaming and online gaming.
- Wide Coverage: Xfinity has an extensive network of WiFi hotspots, providing connectivity in various locations outside the home.
- Advanced Security: With features like WPA3 encryption and Xfinity xFi Advanced Security, users can enjoy a safer online experience.
- Parental Controls: Allows parents to manage and monitor their children’s internet usage and block inappropriate content.
- Flexibility: Various plans and packages are available to suit different budgets and requirements, with options for bundling services for cost savings.
- 24/7 Support: Xfinity offers customer support around the clock to assist with any issues or inquiries.
Benefits of Using Xfinity WiFi
- Fast and Reliable Connectivity: Xfinity WiFi provides some of the fastest internet speeds available, ensuring that users can enjoy a seamless online experience without interruptions or buffering.
- Access to Nationwide Hotspots: With millions of WiFi hotspots available nationwide, Xfinity users can stay connected even when they are away from home. This is particularly beneficial for travelers and those who work remotely.
- User-Friendly Management Tools: The Xfinity app and web portal provide easy-to-use tools for managing your WiFi network, including setting up guest access, viewing connected devices, and optimizing performance.
- Bundled Services: Xfinity offers the ability to bundle internet with other services like cable TV and home security, providing convenience and potential cost savings.
- Enhanced Security: With features like xFi Advanced Security, users receive real-time alerts and threat protection to safeguard their home networks from cyber threats.
Xfinity WiFi Plans and Pricing
Xfinity offers a variety of internet plans to cater to different needs and budgets. Here is a breakdown of the typical plans available, but keep in mind that prices and availability may vary based on location:
| Plan | Download Speed | Ideal For | Starting Price |
|---|---|---|---|
| Performance Starter | Up to 50 Mbps | Basic browsing and social media | $19.99/month |
| Performance Pro | Up to 200 Mbps | Streaming and gaming | $39.99/month |
| Blast! | Up to 400 Mbps | Multiple devices and high-definition streaming | $59.99/month |
| Extreme Pro | Up to 800 Mbps | Heavy users and smart homes | $69.99/month |
| Gigabit | Up to 1 Gbps | Ultra-fast speed for large households | $79.99/month |
Note: These prices are subject to change, and promotional rates may apply for new customers. Additional fees for equipment and installation may also apply.
Setting Up Your Xfinity WiFi
Setting up Xfinity WiFi at home is a straightforward process, whether you’re doing it yourself or opting for professional installation. Here’s a step-by-step guide to getting started:
Self-Installation
- Order Your Equipment: When you sign up for Xfinity internet service, you’ll receive a self-installation kit, including a modem/router combo known as the Xfinity Gateway.
- Connect Your Gateway:
- Plug the power adapter into the Xfinity Gateway and connect it to an electrical outlet.
- Connect the coaxial cable from the wall outlet to the coaxial input on the Gateway.
- Wait for the lights on the Gateway to stabilize, indicating that it is powered on and connected to the network.
- Activate Your Service:
- Use the Xfinity app or visit xfinity.com/activate to begin the activation process.
- Follow the on-screen instructions to activate your internet service, which typically involves confirming your account details and creating a WiFi network name (SSID) and password.
- Connect Your Devices: Use your new WiFi network name and password to connect your devices to the internet. Ensure that devices are compatible with your network settings.
Professional Installation
For those who prefer professional installation, Xfinity offers a service where a technician will set up and activate your internet service. This can be especially useful for complex home setups or users who are not comfortable with technology.
Maximizing Your Xfinity WiFi Performance
To get the most out of your Xfinity WiFi, it’s essential to optimize your network for speed, reliability, and security. Here are some tips to help you achieve that:
Optimize Your WiFi Coverage
- Centralize Your Gateway: Place your Xfinity Gateway in a central location within your home to ensure even coverage and minimize dead zones. Avoid placing it near walls or other obstructions that can interfere with signal strength.
- Reduce Interference: Keep your Gateway away from devices that can cause interference, such as microwaves, cordless phones, and Bluetooth devices. These can disrupt WiFi signals and impact performance.
- Use WiFi Extenders: If you have a large home or areas with weak signal strength, consider using WiFi extenders to boost coverage and eliminate dead zones.
Enhance Security
- Change Default Credentials: Always change the default username and password for your Xfinity Gateway to prevent unauthorized access to your network.
- Enable Network Encryption: Ensure that your WiFi network is encrypted using WPA3, the latest standard in WiFi security, to protect your data and prevent unauthorized access.
- Enable xFi Advanced Security: Activate this feature through the Xfinity app to receive real-time threat monitoring and protection against cyber attacks.
Manage Connected Devices
- Monitor Device Usage: Use the Xfinity app to see all devices connected to your network and manage their access. This can help identify any unauthorized devices and ensure optimal performance.
- Set Parental Controls: If you have children, use parental control settings to restrict access to inappropriate content and manage their online activity.
- Prioritize Bandwidth: If multiple devices are competing for bandwidth, prioritize those that require more speed, such as streaming devices or gaming consoles.
Troubleshooting Common Xfinity WiFi Issues
Even with a robust network like Xfinity, users may occasionally experience connectivity issues. Here are some common problems and their solutions:
Slow Internet Speeds
- Check for Outages: Visit the Xfinity Status Center or use the Xfinity app to see if there are any reported outages in your area.
- Restart Your Gateway: Power cycle your Xfinity Gateway by unplugging it for 30 seconds, then plugging it back in. This can resolve many temporary connectivity issues.
- Limit Device Usage: If multiple devices are using the network simultaneously, try reducing the number of active devices to improve speed.
- Update Firmware: Ensure that your Gateway’s firmware is up to date by checking for updates through the Xfinity app.
Connectivity Drops
- Move Closer to the Gateway: If you’re experiencing drops in connectivity, try moving closer to the Gateway to see if the issue is related to signal strength.
- Check for Interference: Remove or relocate any devices that might be causing interference, such as microwaves or Bluetooth speakers.
- Reset Network Settings: On your device, reset network settings and reconnect to your WiFi network.
Difficulty Connecting Devices
- Verify Network Credentials: Double-check that you’re entering the correct WiFi network name and password.
- Restart Devices: Restart the device you’re trying to connect and attempt to reconnect to the network.
- Ensure Device Compatibility: Make sure the device is compatible with your network settings, particularly the security protocol in use.
Xfinity WiFi Hotspots
In addition to home WiFi, Xfinity provides millions of public WiFi hotspots across the country, allowing customers to stay connected while on the go. These hotspots are available in public areas such as parks, shopping centers, and transportation hubs.
Accessing Xfinity WiFi Hotspots
- Download the Xfinity WiFi Hotspots App: Available for both Android and iOS, this app helps you locate and connect to nearby hotspots.
- Automatic Sign-In: Once connected to an Xfinity hotspot, your device can automatically sign in to other hotspots in the future, providing seamless connectivity.
- Security Considerations: When using public WiFi hotspots, ensure that your device has updated security settings and consider using a VPN for additional privacy.
Benefits of Xfinity WiFi Hotspots
- Extended Connectivity: Stay connected when you’re away from home without using mobile data.
- High-Speed Access: Enjoy high-speed internet access at public locations, ideal for remote work or streaming on the go.
- **Unlimited Usage
Benefits of Xfinity WiFi Hotspots (continued)
- Unlimited Usage: Many Xfinity internet plans include unlimited access to these hotspots, allowing you to use them without worrying about data caps.
- Secure Connections: Xfinity WiFi hotspots are equipped with strong encryption protocols to help keep your data safe while you’re connected.
- Convenience for Travelers: Whether you’re traveling for business or leisure, having access to a reliable network of WiFi hotspots can enhance your connectivity options without incurring additional charges on your mobile data plan.
Xfinity xFi: A Smart Way to Manage Your Home Network
Xfinity xFi is a digital dashboard that allows you to personalize and manage your home WiFi experience. Available through the Xfinity app and web portal, xFi provides a host of features designed to optimize and secure your network.
Key Features of Xfinity xFi
- Network Overview: View all connected devices in one place and see real-time data on your network’s performance.
- Parental Controls: Set schedules to pause WiFi access, block specific websites, and monitor your children’s internet usage to ensure a safe online environment.
- Guest Access: Easily set up a guest network to provide visitors with internet access without sharing your main network credentials.
- Advanced Security: xFi Advanced Security provides real-time monitoring of your network, alerting you to suspicious activity and potential threats.
- Device Prioritization: Allocate more bandwidth to specific devices when needed, ensuring smooth performance for high-priority activities like streaming or gaming.
- WiFi Insights: Use the app to receive tips on improving your WiFi coverage and fixing common issues that might be affecting performance.
How to Set Up and Use Xfinity xFi
- Download the Xfinity App: Available on both iOS and Android, the Xfinity app is your gateway to managing your home network.
- Sign In: Use your Xfinity credentials to log in to the app. If you’re a new user, follow the prompts to set up your account.
- Personalize Your Network: Name your network, set your password, and choose the security settings that best fit your needs.
- Explore Features: Use the app to explore various features, including device management, parental controls, and network health insights.
- Monitor Usage: Keep an eye on network activity and bandwidth usage to ensure all devices are functioning optimally.
- Set Up Alerts: Configure alerts to notify you of new devices joining your network or if any unusual activity is detected.
Xfinity WiFi for Smart Homes
As smart home technology becomes increasingly popular, having a reliable and efficient WiFi network is essential. Xfinity WiFi provides the infrastructure necessary to support a variety of smart devices, including:
- Smart Speakers and Assistants: Devices like Amazon Echo and Google Home rely on a strong WiFi connection to function effectively.
- Smart Lighting: Control lighting systems from your smartphone, set schedules, and create ambiance with connected lighting solutions.
- Smart Thermostats: Devices such as the Nest Thermostat allow you to adjust home temperatures remotely and create energy-efficient schedules.
- Security Cameras and Systems: Monitor your home with connected cameras that offer real-time video feeds and alerts.
- Smart Appliances: From refrigerators to washing machines, many home appliances now come with smart capabilities that require WiFi connectivity for remote operation and monitoring.
Setting Up a Smart Home with Xfinity WiFi
- Evaluate Your Network: Before adding smart devices, ensure your network has sufficient bandwidth and coverage to handle multiple connected devices.
- Choose Compatible Devices: When purchasing smart home products, check for compatibility with your network and ensure they support WiFi connectivity.
- Optimize Placement: Place your Xfinity Gateway centrally and consider WiFi extenders to reach all areas where smart devices are installed.
- Secure Your Network: Use strong passwords and enable xFi Advanced Security to protect your smart home from cyber threats.
- Use the Xfinity App: Manage all your smart devices through the Xfinity app, which can help you monitor device performance and troubleshoot issues.
Troubleshooting Common Xfinity WiFi Issues (Expanded)
While Xfinity WiFi is designed to provide a seamless internet experience, users may encounter occasional issues. Here’s an expanded look at troubleshooting common problems:
Slow Internet Speeds
- Check Network Congestion: High traffic on your network can slow down speeds. Try limiting the number of devices connected simultaneously.
- Use Ethernet for Critical Devices: For activities requiring high bandwidth, such as gaming or video conferencing, use a wired Ethernet connection to reduce lag.
- Optimize Network Settings: Access the xFi app to adjust your network settings and ensure devices are connected to the optimal frequency band (2.4 GHz vs. 5 GHz).
Connectivity Drops
- Adjust WiFi Channels: Use the xFi app to change the WiFi channel on your Gateway. Sometimes interference on a specific channel can cause drops, and switching can improve stability.
- Inspect Cables and Connections: Ensure all cables are securely connected and free from damage. A faulty coaxial cable can lead to intermittent connectivity issues.
Difficulty Connecting Devices
- Reboot Your Device: Sometimes, simply rebooting the device you’re trying to connect can resolve connectivity issues.
- Factory Reset the Gateway: As a last resort, performing a factory reset on your Xfinity Gateway can resolve persistent issues. Be sure to back up any important settings before proceeding.
Maximizing Your Internet Experience
To get the most out of your Xfinity WiFi, consider these additional tips for optimizing your overall internet experience:
- Regularly Update Firmware: Keep your Xfinity Gateway and connected devices up to date with the latest firmware to ensure they operate smoothly and securely.
- Use Quality of Service (QoS) Features: If available, enable QoS settings on your Gateway to prioritize traffic for specific applications or devices.
- Conduct Speed Tests: Use tools like the Xfinity Speed Test to check your internet speed and ensure you’re receiving the bandwidth you’re paying for.
- Educate Household Members: Inform everyone in your household about best practices for maintaining internet speed, such as avoiding large downloads during peak usage times.
- Consider Upgrading Your Plan: If your internet needs have changed, consult Xfinity to see if upgrading to a higher-tier plan would provide better performance for your household.